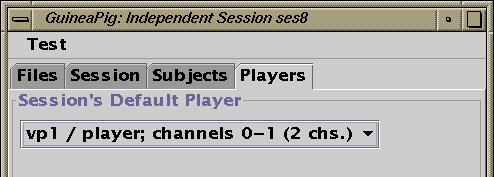NAME
SYNOPSIS
gpRunTest [-f test_config_file] [-sessiontype sessiontype]
[-session sessionID] [-subject subjectID]
[-timeout timeout] [-wtimeout warning_timeout]
[-sequenceType free|fixed] [-sequence sequence]
[-sampleSwitching normal|parallel]
DESCRIPTION
Usually a test goes like this:
- Go to the test directory (not required but a good practice).
- Start the gpRunTest tool to run the
test. The GUI will appear. Set required information
about session:
- Select the test configuration file either from the select config file dialog or with the -f command line option.
- Select the tessession type either from the select session type dialog or with the -sessiontype command line option.
- Select session ID for test session either in the Session panel or with the -session command line option.
- Optionally, select playlist file manually in the Session panel if the tool failed to find the correct playlist file automatically.
- Add subjects to test session in the Subjects panel. Subjects on local and remote terminals can be added. Local terminal subjects can also be added with the -subject command line option.
- Start the test with the Start menu item on the menu.
- Test items are played to the subject and answers from the subject are saved.
- When all items have been played the results are written to a file. The file contains java objects containing copies of test items and corresponding answers from the subject. The results can be converted to a text file with result processing tools.
- Terminate RunTest tool with the window-close button.
If an error occurs during the test, the system tries to save as much as it can (the items finished in the session).
TEST CONFIGURATION FILE SELECTION
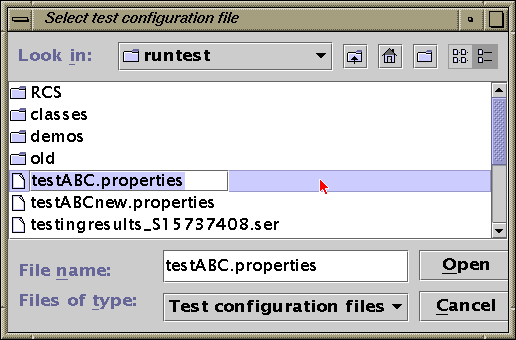
Figure 1: Test configuration file selection dialog.
If test configuration file has been given on the command line, this dialog is skipped.
SESSION TYPE SELECTION
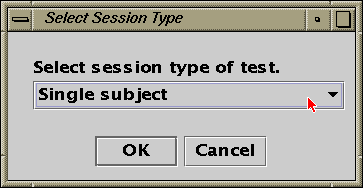
Figure 2: Test session type selection dialog.
Use the menu button to select session type. Types 'Single subject' and 'Multiple subjects' are currently the same thing. They behave the same way the RunTest tool behaved in previous versions. 'Multiple independent subjects' allows running multiple independent sessions at the same time.
If the session type was already selected on the command line, this dialog is skipped.
RUNTEST GUI
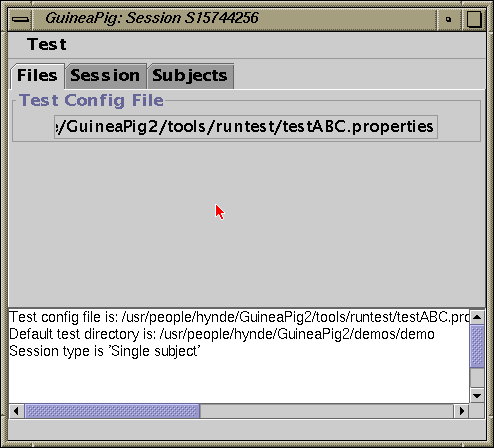
Figure 3: RunTest panel for a single/multiple subjects session types.
On the top there are tabs that lead to various settings panels. Below the tabs is the selected panel. Below it, there is a message area that displays RunTest messages. The last line is a status line. The Test menu on the menubar is used to start the test, create a new session (in multiple independent subjects only), and reset the test.
FILES PANEL
SESSION PANEL
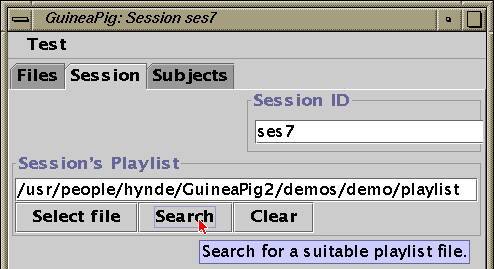
Figure 4: Session panel. Setting session ID and playlist.
Select a session ID by writing one in the Session ID field.
Write a playlist file name in the playlist field use a file dialog (press Select file). If the playlist field is empty, a playlist is search for automatically when session ID is selected (remember to press return in session ID field). See also the Search button below.
Pressing Select file displays a file selection dialog for playlists (similar to dialog in Fig. 1).
The Search button looks for a suitable playlist file for the selected session.
The Clear button clears the playlist for this session. All items in the test's items file are presented.
SUBJECTS PANEL
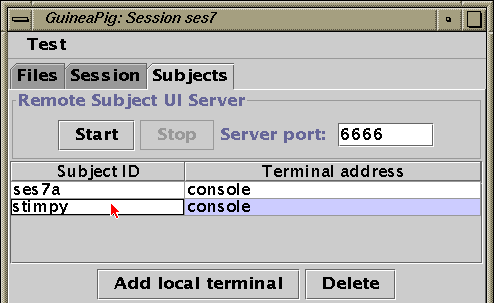
Figure 5: Subjects panel. Adding and deleting local and remote terminal subjects.
In the lower part of the panel, local console subjects can be added with the Add local terminal button. A local or remote subject can be deleted from session with the Delete button.
For using remote terminals, the remote subject UI server must first be started with the Start button. The server waits for connections from remote terminals. When a connection is made, the server sends the remote terminal the subject UI panel and adds the remote subject to the subjects list. Use the Stop button to close the server. After closing the server, no more remote terminals cannot be added.
The subjects added to the current session are shown. In the Subject ID field the subject's ID is shown. The subject ID is editable by the tester. In the Terminal address, the subject's terminal location is shown. For local console subjects console is shown. For remote subjects the IP address and the hostname of the remote machine is shown.
PLAYER PANEL
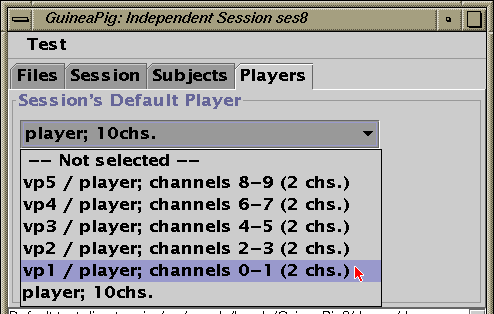
Figure 6a: Player panel showing a selection of players.
A pop-up menu is used to select a player. When mouse is pressed, a list of players configured for the test is shown.
RUNTEST MENU
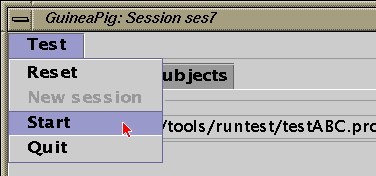
Figure 7: RunTest menu.
- Reset test
-
The Reset menu item can be used after a
test session has been finished. The test can be run again
as a different session after it has been reset. The
subject's panel isn't removed until after the whole
session has been disposed of (quit).
Resetting session is very practical with multiple independent sessions and with remote terminals; There is no need to restart the test setup after one session has been finished.
Resetting a session is only enabled when test the session is not running.
- Create new independent session
-
The New session menu item is used to
create a new independent session. It is selected from the
master window of the independent session. A new
independent session is very much like the single/multiple
subjects test described so far. Only addition is the
player panel for setting
session's default player.
Creating new sessions is enabled only when independent sessions are used and the menu's window is the master (or parent) of all independent session windows.
- Start test
- The Start menu item starts the test. It is enabled when all necessary settings have been made (subjects have been added).
- Quit test
-
The Quit menu item disposes of the
current session. If this window is the master window in
the independent sessions test, all sessions are disposed
of. Be sure that all independent sessions have been
completed before quitting the RunTest tool. It is also
recommended that you dispose of independent sessions
first.
MULTIPLE INDEPENDENT SESSIONS
When using remote terminals, each session's RunTest should use a different port number for the remote UI server. Dedicate a different port number for each different remote terminal location or position. Also, dedicate each position with their own virtual player.
For example, a test with four independent sessions each with a stereo signal:
| Location | UI server port | Virtual player | Output channels |
|---|---|---|---|
| 1 | 6666 | vp1 | ch 0-1 of ADAT Out 1 |
| 2 | 6667 | vp2 | ch 2-3 of ADAT Out 1 |
| 3 | 6668 | vp3 | ch 4-5 of ADAT Out 1 |
| 4 | 6669 | vp4 | ch 6-7 of ADAT Out 1 |
That way it would be easier to see who is sitting in each position and their hear the correct output signal.
COMMAND LINE OPTIONS
- -f test_config_file
- Set the test configuration file where to read test information. This should be the first option on the command line.
- -sessiontype sessiontype
- Set the session type of this session. If session type is not provided from command line, a dialog will be shown to select session type. The sessiontype should be one of single, multi, or independent.
- -session sessionID
- Set the session ID of this session. If no session ID is set, a new 'unique' ID will be generated. If session-specific playlist are used, the session ID must be set explicitly (the system searches session playlists based on session IDs). Session ID should be set before the subjects are added.
- -subject subjectID
- Add a subject to this session with ID 'subjectID'. If subject ID is NONAME, a new subject ID is generated based on the session ID of this session. Session ID should be set before the subjects are added.
In addition there are some additional options that allow you to override some test parameters set in the configuration file. These options shouldn't be used directly, the parameters should be in the test parameter file. These option are mostly just for testing and debugging.
- -timeout timeout (optional)
- Set the time (in seconds) the subject has to give the
answers. If set to zero, time limit will not be enforced.
See also: Timeouts - -wtimeout warning_timeout (optional)
- Set the time in seconds before the timeout to warn that
time is about to end. If set to zero, no warning is shown
(goes directly to timeout when time ends).
See also: Timeouts - -sequenceType free | fixed (optional)
- Set sequence type of test. In free the subject
can freely switch between samples, in fixed a
fixed sequence of samples is played.
See also: Sequences - -sequence sequence (optional)
- Set sample sequence for test.
See also: Sequences - -sampleSwitching normal | parallel (optional)
- Set sample swithing type in free sequence tests. In
parallel a switch from one sample to another is done
with a cross-fade, in normal the first sample stops and
the new sample starts from beginning.
See also: Switching
EXAMPLES
These examples show primarily using RunTest with command line options.
First the simplest and most commonly used ways to run the test. First:
cd TESTDIR RunTest -f test.properties -subject arnoldand second:
cd TESTDIR RunTest -f test.properties -subject NONAMEThe TESTDIR is the pathname of the test directory. The file 'test.properties' is the name of the file test configuration file. A new session ID for this session is generated because session ID hasn't been set explicitly. If the first example, a single subject is used and his subject ID is 'arnold'. In the second example, setting the subject's ID to 'NONAME' will generate a new subject ID for this subject based on the session ID.
In the next example the session ID of the session is set explicitly:
cd TESTDIR RunTest -f test.properties -session ses02 -subject NONAMEThis will set the session ID to 'ses02' for this test. Also a new subject ID for the subject is generated based on the new session ID.